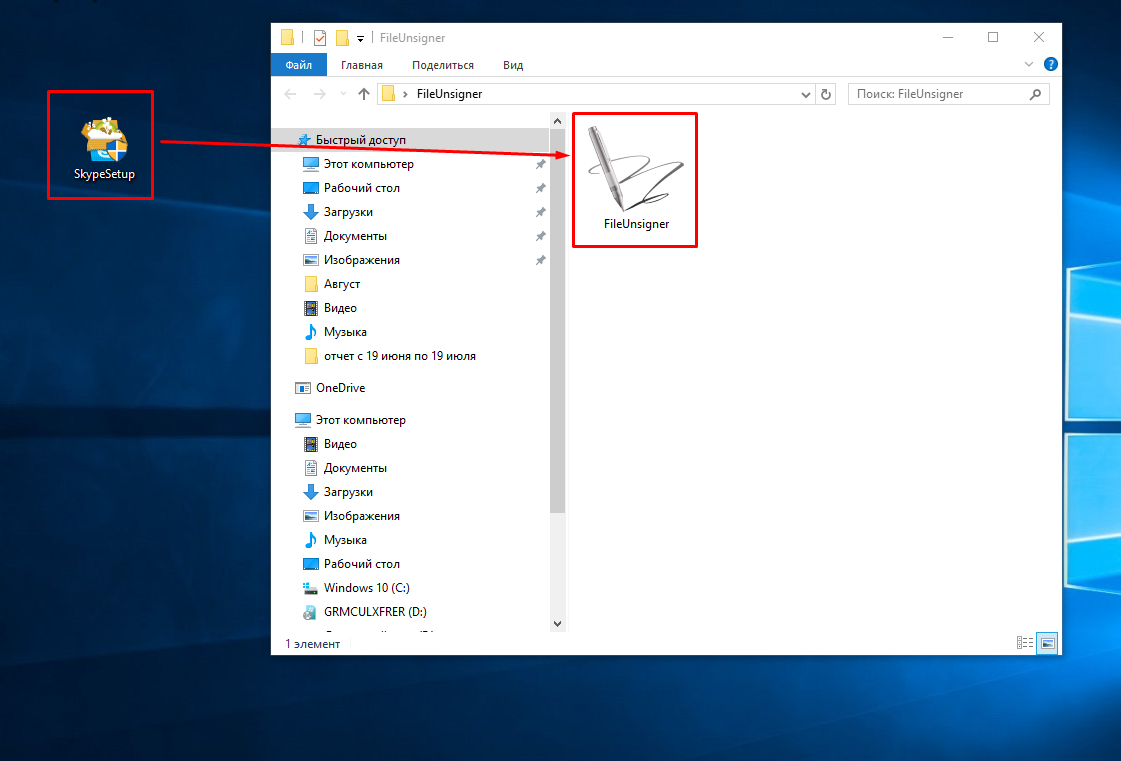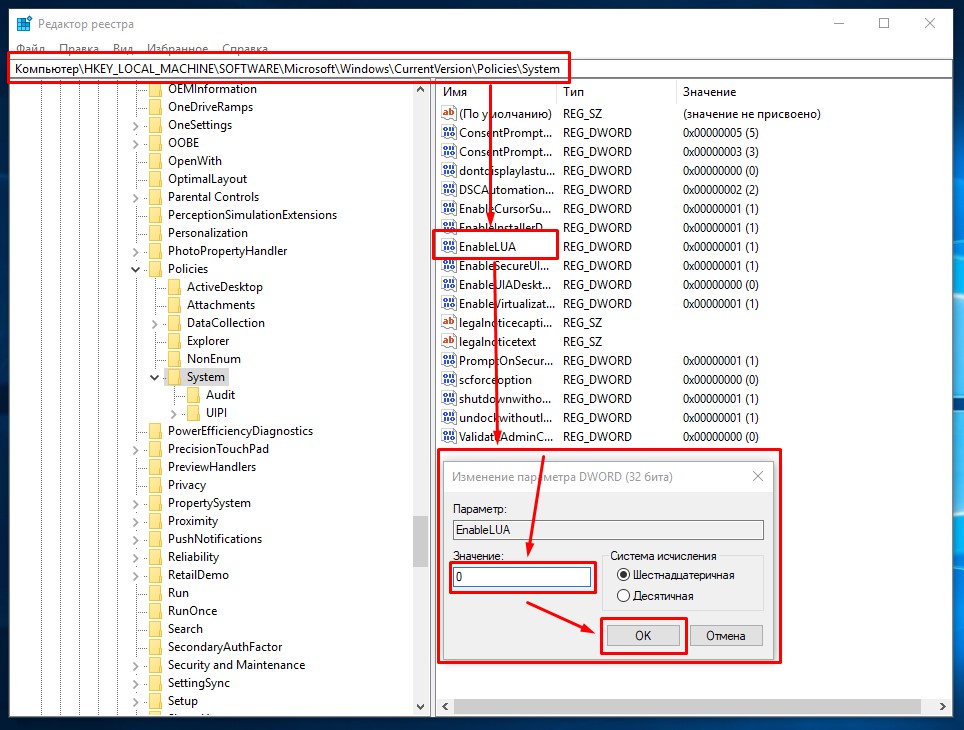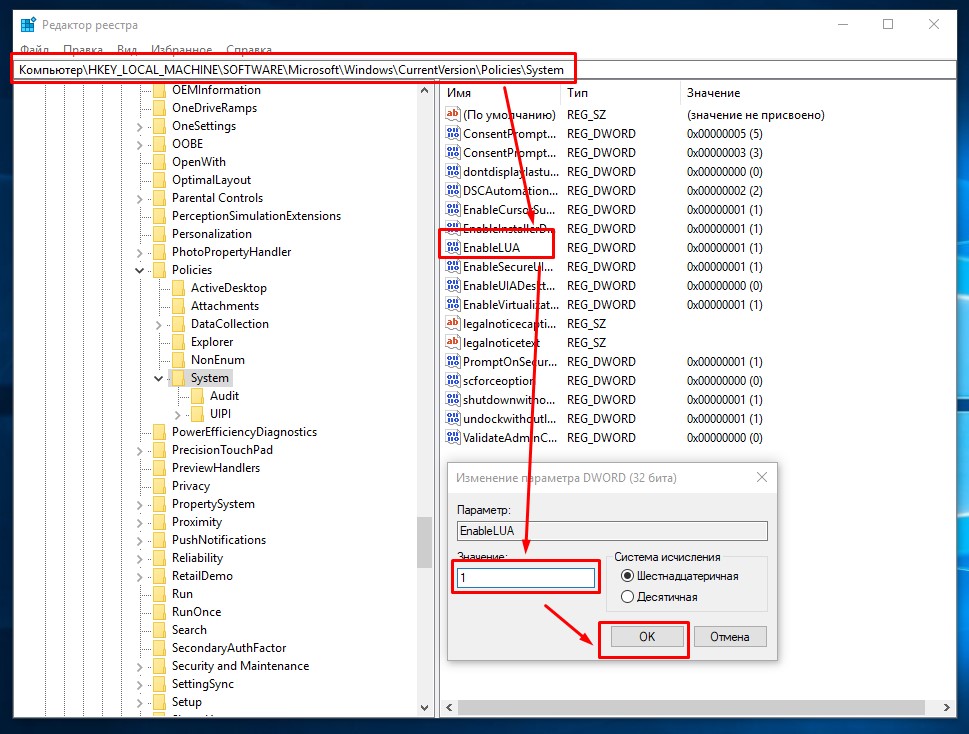Владельцы ПК, на которых установлена операционная система Windows 10, могут столкнуться с ошибкой, в диалоговом окне которой всплывает следующий текст: «Это приложение заблокировано в целях защиты».
Случается она, когда пользователи устанавливают новую программу, либо запускают ее. Данная ошибка мешает нормальной работе установленного приложения, или даже не дает его установить. В таких случаях даже пользователь, имеющий все права администратора, не в силах совершить установку или запуск приложения.
Вступление

Данная ошибка всплывает не просто так, а для того, чтобы обезопасить ваше устройство. Это так называемая мера предосторожности операционной системы. Но если вы все же уверены, что устанавливаемая программа не несет в себе вредоносных файлов и получена она из безопасного источника, то проблему можно решить. Для этого есть несколько способов, которые расписаны в этой статье.
Использование командной строки для запуска программы
Одним из лучших способов решения проблемы является запуск программы с «проблемами» через командную строку, которая должна быть запущена от имени администратора. Для этого нужно сделать следующие действия:
1)Находим командную строку через Поиск, расположенный в панели задач Windows 10, и запускаем ее от имени администратора через контекстное меню.
2)Таким образом, появится новое диалоговое окно, в котором нужно будет ввести путь к проблемному файлу.
3)Зачастую, после проведения таких манипуляций программа должна запуститься.
Решаем проблему путем удаления цифровой подписи
Удалить цифровую подпись проблемного файла – это еще один вариант исправить ошибку и обойти Контроль учетных записей. Но для этого необходимо скачать утилиту, специальную программу. Лучше с этой задачей справится программа FileUnsigner.
Рекомендую использовать именно эту программу, потому что при попытке самостоятельно удалить цифровую подпись можно не плохо начудить и потом устанете исправлять свои же ошибки. В общем доверьте эту задачу программе, она сделает это корректно и с минимальными рисками. Скачать ее можно на официальном сайте: www.fluxbytes.com/software-releases/fileunsigner-v1-0/
После установки запускать саму программу не нужно. Наша задача запустить с ее помощью проблемное приложение. ТО есть если ошибка у Вас вылетала при открытие например скайпа. То именно скайп надо запустить на обработку утилитой FileUnsigner.
Для этого просто откройте папку с утилитой и перетащите ярлык проблемной программы на ярлык утилиты. Визуально можно посмотреть на картинке
Временное отключение системы UAC
Запуску устанавливаемой программы обычно мешает система UAC. Именно она блокирует проблемные приложения. Для того, чтобы запуск был разрешен, можно прибегнуть к временному отключению данной системы.
Обратите внимание, система UAC является важным элементом на вашем ПК, который отвечает за безопасность, поэтому ее отключение должно быть осмысленным и не долгим. Как только нужное приложение будет установлено, вернитесь к стандартным настройкам.
Удобнее всего провести операцию отключения системы UAC через использование реестра.
Редактор реестра можно вызвать нажатием клавиш Win+R, а потом вводим regedit.
После этого переходим к следующему разделу
HKEY_LOCAL_MACHINE\Software\Microsoft\Windows\CurrentVersion\Policies\System\EnableLUA
Там меняем значение показателя EnableLUA и указываем 0.
Теперь главное после удачного запуска нужного приложения, не забыть все вернуть на свои места. Поэтому идем опять в реестр по уже известному нам адресу и в ячейке измененного показателя EnableLUA снова ставим — 1.
Сохраняем настройки и радуемся результатом.
Используем встроенную учетную запись, чтобы запустить приложение
Если вышеперечисленные методики не помогли решить проблему, тогда можно попробовать использовать встроенную учетную запись. Для этого необходимо активировать встроенную учетную запись администратора. После чего устанавливаем необходимое приложение и указываем, что оно доступно всем пользователям.
После установки программы отключаем активированную учетную запись и продолжаем работу под обычной учетной записью, под которой работали всегда.
Используя один из предоставленных способов решения проблемы, не забывайте о безопасности вашего устройства. Когда устанавливаете программы, убедитесь в их безопасности.
Отключается WiFi на ноутбуке – решаем проблему!