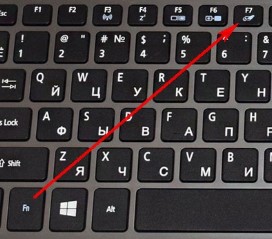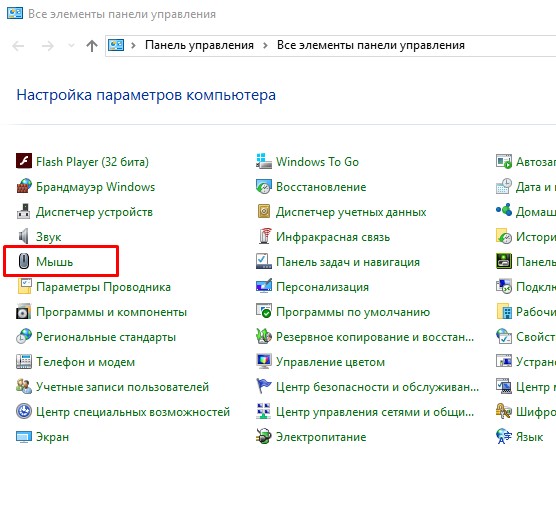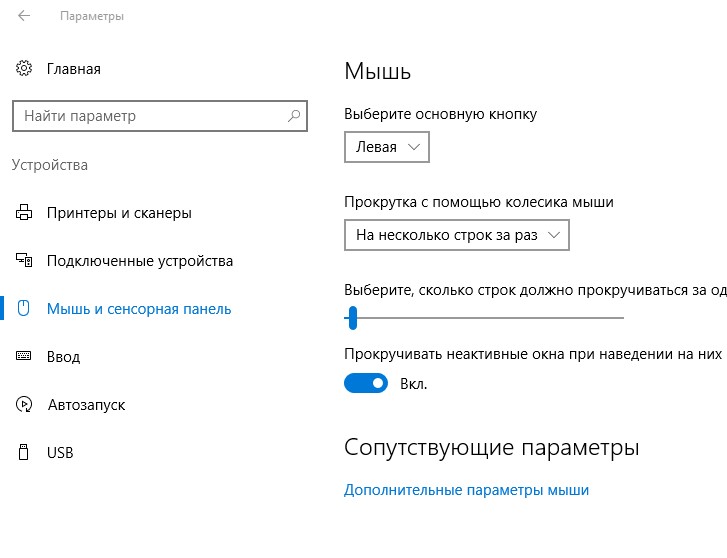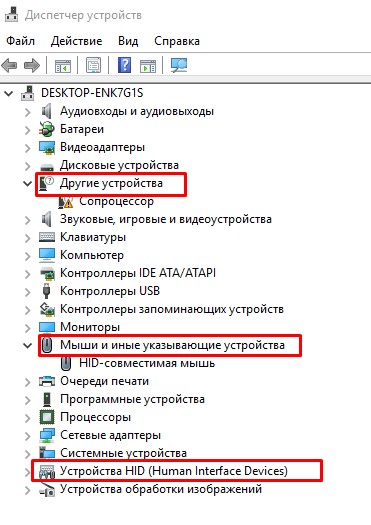Владельцы ноутбуков, на которых установлена операционная система Виндовс 10, могут столкнуться с проблемой, связанной с неработоспособностью тачпада. USB-мышь функционирует нормально, а когда клацаешь на тачпаде, то он не реагирует ни на какие движения.
Обычно, данная поломка появляется, как только на устройстве устанавливают новую операционную систему, или когда она скачивает обновления. Существует несколько причин устранения проблемы. Возможно, драйвера на тачпад отсутствуют, а иногда система устанавливает неподходящие драйвера к вашему тачпаду.
Мы постараемся в данной инструкции рассмотреть самые распространенные методы решения проблематики.
Простые способы устранение неполадки
Возможно, причиной неработоспособности тачпада на ноутбуке является, попросту, его отключение. На разных ноутбуках за включения тачпада отвечают разные клавиши. Например, на Asus – это сочетание клавиш Fn и F9, на Acer — Fn и F7, на Dell, Toshiba и Samsung — Fn и F5.
Попробуйте применить одну из представленных комбинаций, возможно уже это действие сможет решить поломку.
Возможно, включение нужно осуществить через панель управление. Для этого зайдите в указанную панель через Пуск, кликнув по ней правой кнопкой мыши. Откроется диалоговое окно, в котором необходимо найти параметр «Мышь».
Или зайти через «Параметры», которые также расположены в меню Пуска. Там выбираете «Устройства» и «Мышь и сенсорная панель».
Если ни в одном из окон нет настроек для сенсорной мыши, тогда драйвера на нее отсутствуют. Это значит, что вам придется прочесть дальнейшие инструкции.
Установка драйверов, подходящих под ваше устройство на тачпад
Решение проблемы чаще кроется именно в установке драйверов тачпада. Даже если ваша Виндовс 10 установила драйвера, лучше осуществить ручную установку самостоятельно.
Для начала необходимо найти драйвера для вашей модели ноутбука. Сделать это лучше на официальном сайте или же написать «марка и модель ноутбука support» в поиске браузера и зайти по первой же ссылке.
Может произойти такое, что драйвера для тачпада на Виндовс 10 отсутствуют, не переживайте, качайте версию для 8 или 7 Виндовса.
После загрузки для старых моделей драйверов устанавливайте их через режим совместимости, для новой – совершите обычную установку. Затем проверьте начал ли работать тачпад.
Бывают обстоятельства, в которых и проделанные действия могут не помочь. Это случается при заражение операционной системы вирасами или просто не хватает еще каких-то драйверов. Поэтому иногда приходится подробнее читать о индивидуальных особенностях модели ноутбука и только потом скачать недостающие драйвера и установливать их.
Еще совершите проверку в диспетчере устройств, возможно, там есть неизвестные устройства, которые отключены. Нас интересует информация особенно в пунктах «Мыши и иные указывающие устройства», «Устройства HID» и «Другие устройства».
Если в этих пунктах есть отключенные или неработающие устройства, просто кликните по ней правой кнопкой мыши и нажмите действие «Включить».
Другие варианты включения тачпада
Чуть выше мы упоминали о сочетаниях клавиш, которые отвечают за запуск тачпада. Проверьте, работают ли другие клавиши, отвечающие за регулировку звука или яркости. Если нет, значит, все они отключены. Возможно, ПО, отвечающее за их работоспособность не установлено и именно это влияет на то, что вы не можете включить ваш тачпад.
Может быть и такое, что тачпад был отключен в БИОСе. Это тоже лучше перепроверить проверить, но данный вариант случается крайне редко.
Тачпад является удобной функцией на любом ноутбуке и его работоспособность влияет на комфорт пользователя в процессе работы с устройством. Надеюсь, вы смогли найти информацию, которая смогла помочь вам и теперь вы используете тачпад в качестве главного инструмента, а не USB-мышь.
Ошибка в Windows 10 – Класс не зарегистрирован