Наши читатели уже знакомились с некоторыми возможностями программы CCleaner, когда изучали способ быстро почистить реестр компьютера. Тогда мы решили не тратить время на детальный обзор всех возможностей этой замечательной программы и ограничились лишь одной из функций.
Однако функционал и эффективность CCleaner, а также возможности бесплатной версии настолько велики, что не обратить на них внимание было бы большим упущением. Поэтому сегодня мы разбираем, как ускорить компьютер с помощью CCleaner.
Вступление
На самом деле, к написанию этой статьи меня подтолкнули вполне объективные причины. Компьютер в офисе, настоящая рабочая лошадка, начал подолгу задумываться и зависать. Неудивительно, ведь жаркое лето как раз в самом разгаре, да и увеличившийся объем работы и «горы» накопившегося мусора на диске сказывается на скорости работы далеко не лучшим образом.
Проведя генеральную уборку в системном блоке, и заодно заменив термопасту на центральном процессоре, в результате чего совершенно спонтанно родились две статьи, я приступил к профилактической чистке от цифрового мусора. Заодно решил познакомить наших читателей с возможностей самой популярной программы для очистки компьютера.
Установка CCleaner
Для начала нам необходимо скачать последнюю версию CCleaner с официального сайта.
Для вашего удобства я указал ссылку на прямое скачивание программы, но Вы всегда можете найти CCleaner в поисковике самостоятельно. Первая же ссылка ведет на русскоязычный сайт, посвященный этой программе, а вторая – на официальный сайт на английском языке.
Так выглядит сайт русского сообщества программы CCleaner. Обратите внимание, что, помимо обычной версии нам предлагают скачать версию Portable, которая не требует установки.
А это официальный сайт от разработчиков британской компании Piriform. Нам вполне достаточно и обычной бесплатной версии.
Профессиональная же версия стоит 24$ и отличается от бесплатной расширенной технической поддержкой и некоторыми дополнительными функциями, которые выполняют и стандартные программы Windows.
Запускаем наш файл, открывается программа установки, в которой мы указываем язык в правом верхнем углу, и жмем на синюю кнопку Установить.
Снимаем галочку и жмем на кнопку Запустить.
Открывается главное окно программы. В верхней части программы сразу выводится краткая информация о нашем устройстве. Как вы видите, наш рабочий компьютер работает на Windows 10 Pro, 64 битной версии и несколько строк о «железе».

Программа готова к работе, и можно приступать к следующему пункту.
Возможности CCleaner
Помимо вышеупомянутой функции чистки реестра CCleaner отлично вычищает временные файлы, удаляет ненужные программы из автозагрузки и помогает полностью избавиться от ненужных программ.
Очистка системы
Открываем очистку системы, жмем на кнопку Анализ. Программа предупреждает, что открыт браузер Chrome и предлагает его закрыть. Если этого не сделать, временные файлы этой программы попросту не удаляться, так как будут заняты работой.
Важно! Не торопитесь запускать очистку системы. Пройдите на вкладку Приложения, и снимите галочку с Cookie-файлов, если не хотите заново вводить пароли на многочисленных сайтах. Я не хочу, поэтому снимаю. Также мне важна история посещенных сайтов для работы, поэтому пока не будем удалять и ее.
Нажимаем кнопку Очистка, соглашаемся с удалением файлов и видим, как изящным движением прогресс-бара программа освобождает 1.5Гб временных файлов, значительно тормозящих работу системы!
Очистка реестра
Подробнее об очистке реестра мы упоминали в соответствующей статье. Главное, не забываем делать бэкапы и чистить реестр не чаще одного раза в пару месяцев.
Нажимаем на кнопку Поиск проблем, после анализа изучаем список, жмем Исправить выбранное.
В следующем окне соглашаемся с созданием и сохранением резервных копий, указываем место, куда сохранить бэкап. Далее смело жмем на кнопку Исправить или Исправить отмеченные.
Если же после выполнения очистки реестра у Вас пропали нужные ярлыки, перестали работать программы и обнаружились какие-либо ошибки в работе, вы всегда можете обратить сделанные изменения.
На этом мы пока остановимся, а про возможности CCleaner в удалении программ, чистки автозагрузки мы поговорим с следующей статье.
Как наносить термопасту на процессор?



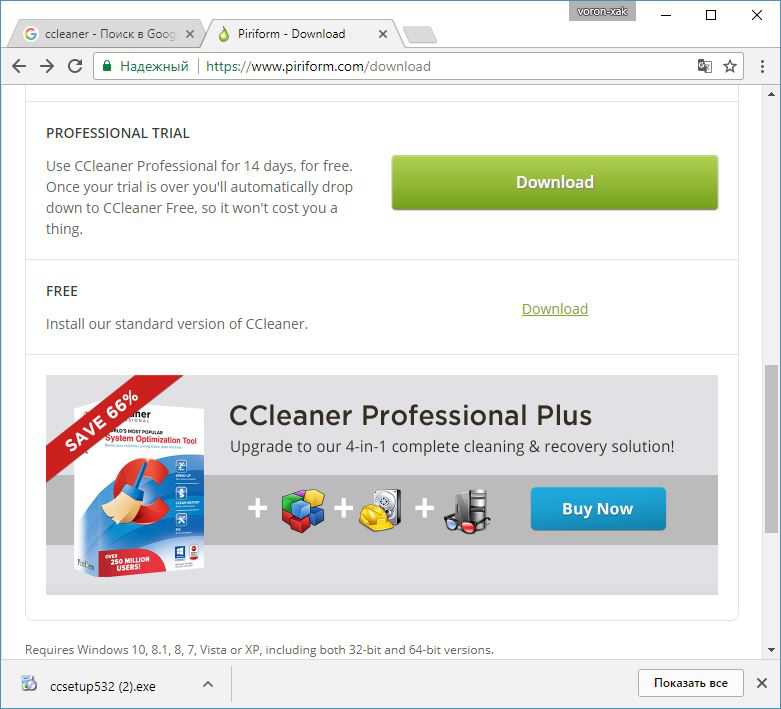
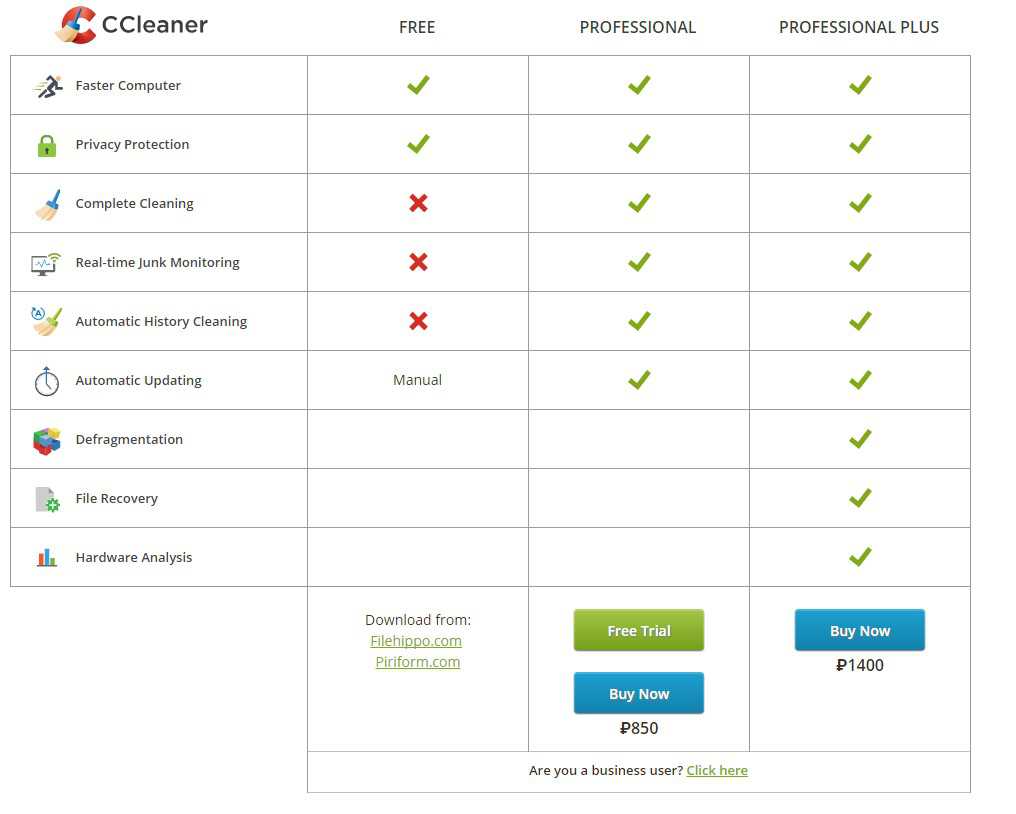
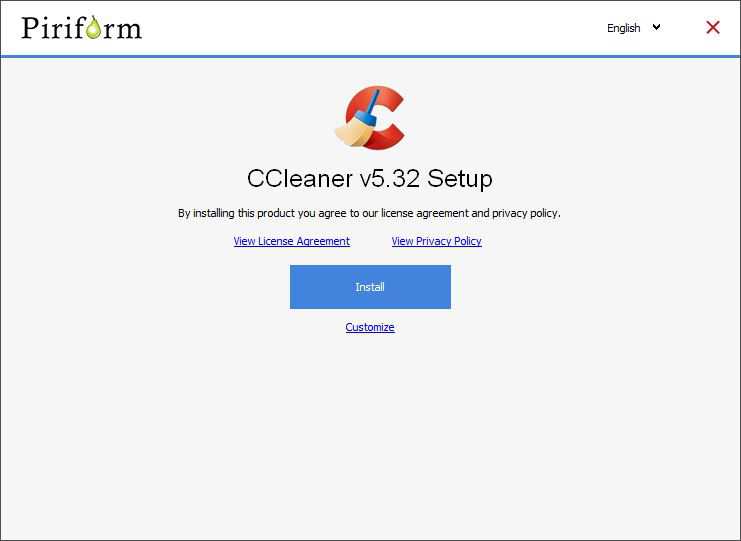
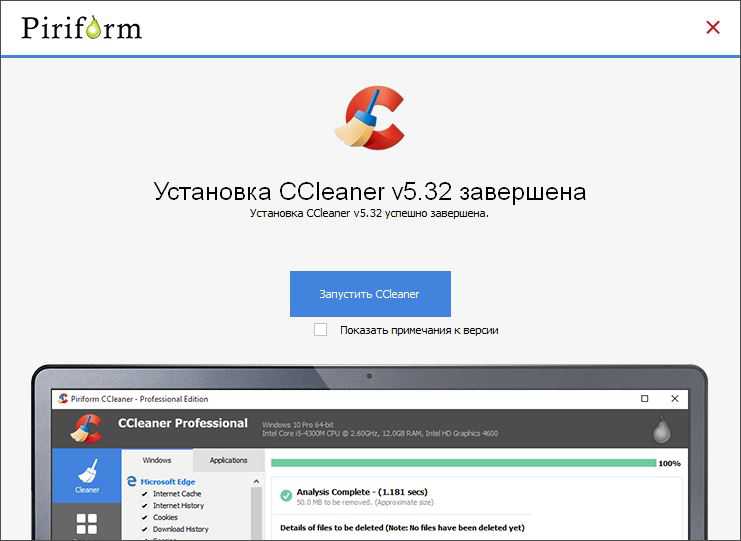
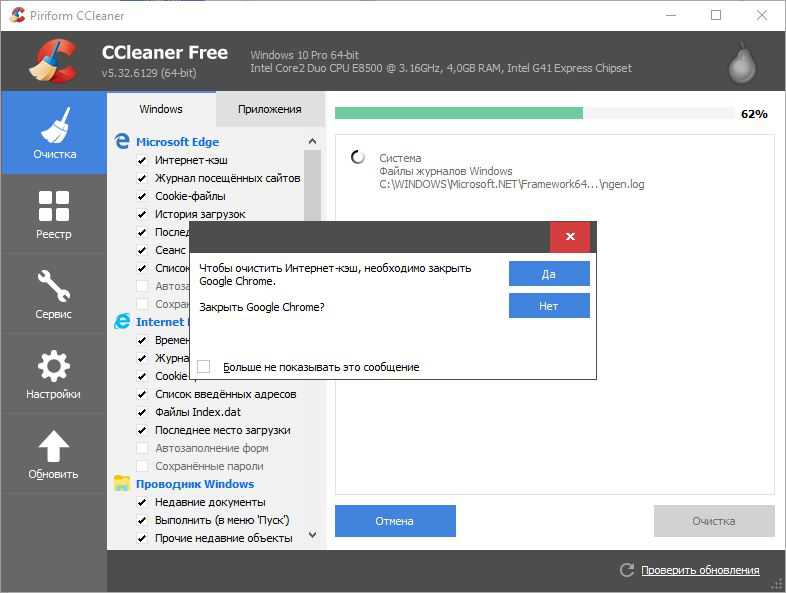
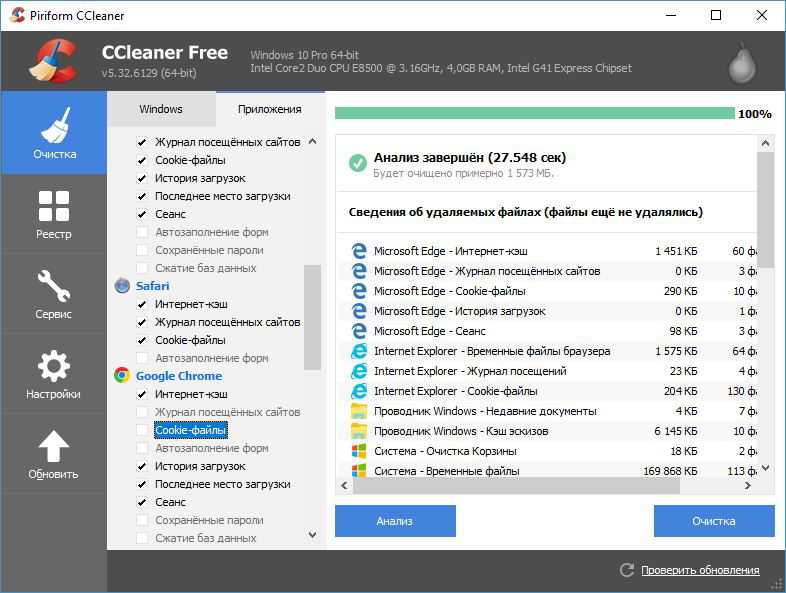
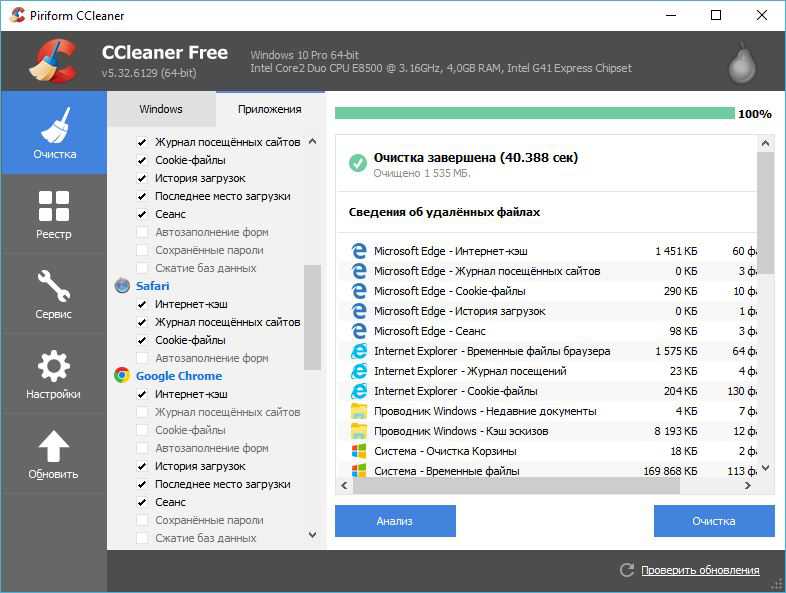
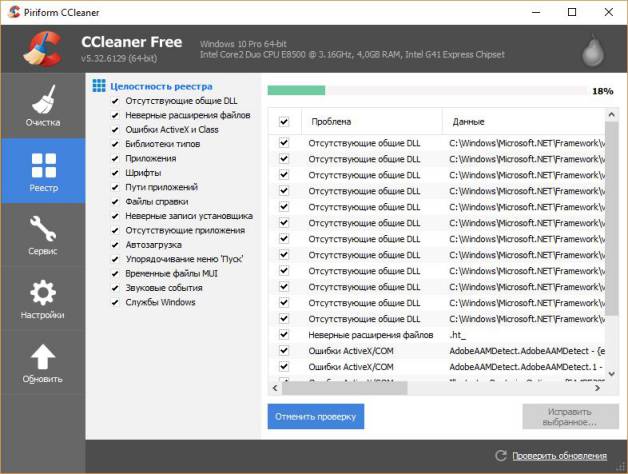





Мы только учится как пользоваться ею, то есть ccleaner !!!