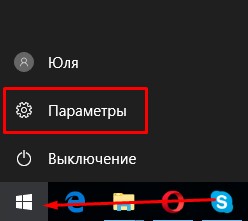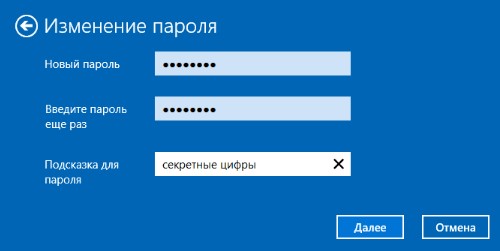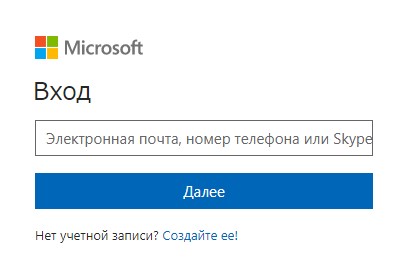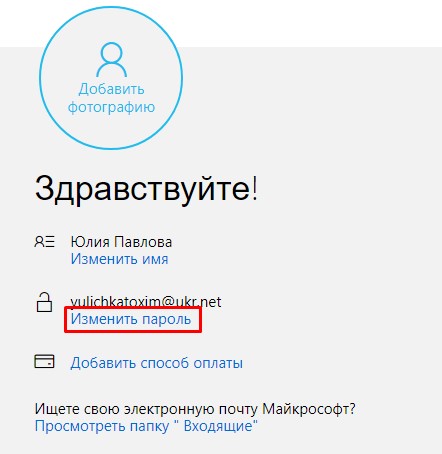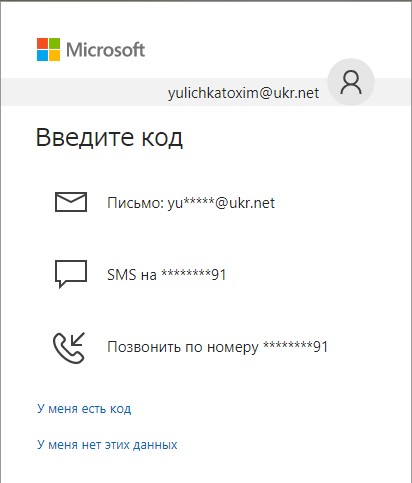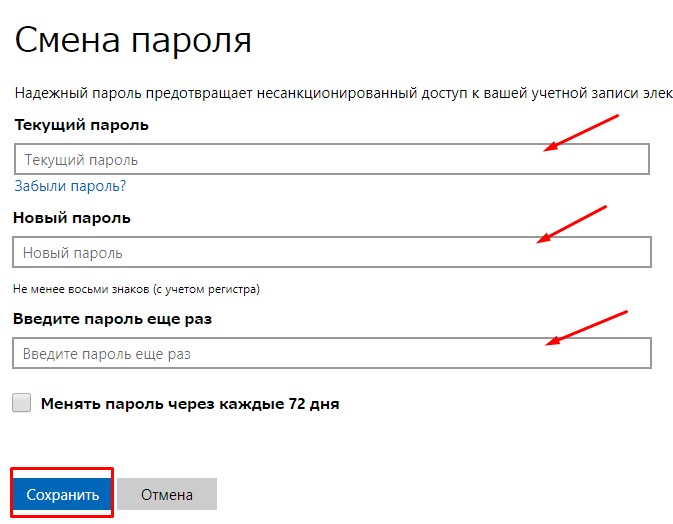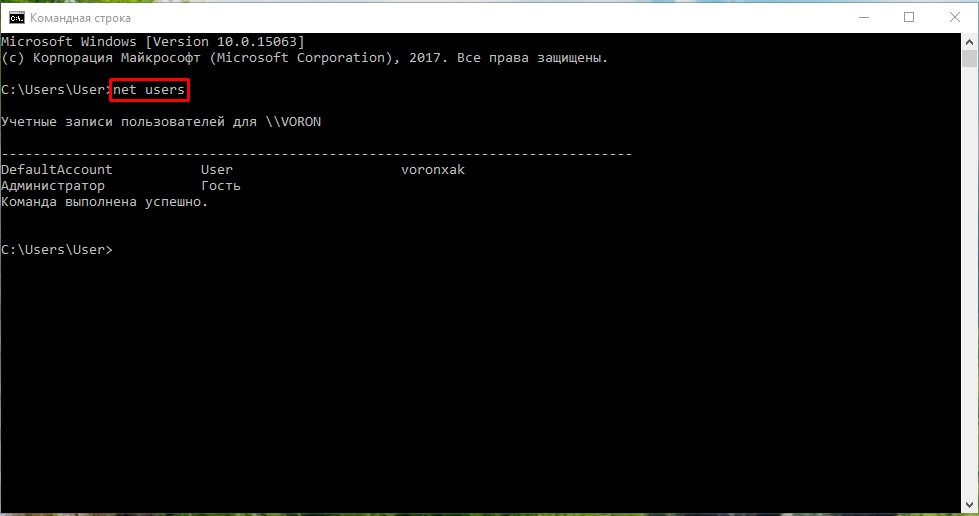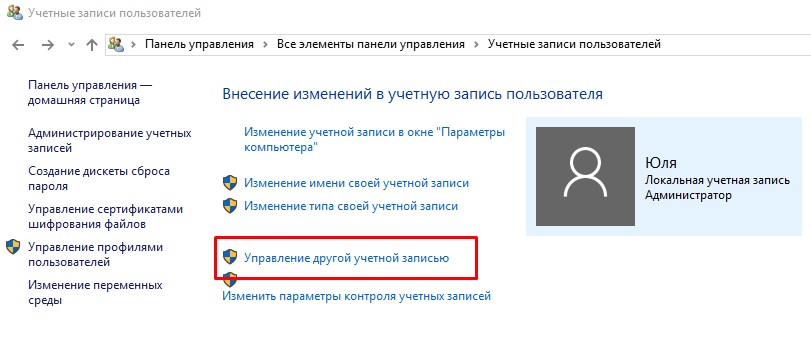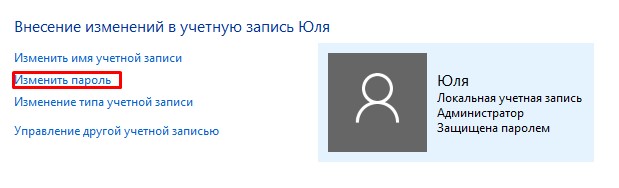Часто пользователи используют пароли на компьютере, чтобы запретить доступ к информации, которая хранится на нем. Но бывают случаи, когда нужно его изменить. Сделать это довольно легко, если конечно вы знаете нынешний пароль от учетной записи. Для его замены, можно воспользоваться несколькими приемами, описанными в данной инструкции. Если же у вас плохая память, или по другой причине, то потребуется его сбрасывать.
Прежде, чем приняться за работу, вам нужно кое-что знать: в системе Windows 10 имеется несколько учетных записей, локальная и от компании Майкрософт. Способ замены пароля через параметры подойдет для обеих записей, а вот остальное описано для каждой записи отдельно.
Вступление
Прежде всего, вам нужно узнать, через какой образец учетной записи вы работаете на ПК. Найти информацию об этом можно в Параметрах.
Потом нужно выполнить вход в раздел Учетные записи.
Правее вы должны увидеть подписанную учетную запись. Если вы пользуетесь записью от Майкрософт, то возле нее будет написан e-mail, если нет, вы увидите надпись «Локальная учетная запись».
В нашем случае это Локальная запись, в другом варианте вы увидите электронный адрес.
Меняем пароль через меню Параметры
Этот метод легко выполнимый. Необходимо провести такие манипуляции.
1)Войти в пункт «Параметры входа», который находится по следующему пути.
Пуск — Параметры — Учетные записи.
2)Под пунктом «Пароль» есть функция «Изменить», на нее и жмем.
3)После проведенных манипуляций откроется окно изменения пароля. Вводим текущий пароль. В случаи изменения пароля в Майкрософте, нужно обязательное подключение к интернету.
4)Теперь можете ввести ново придуманный пароль (его потребуется ввести дважды).
5)Как только нажмете «Далее» и «Готово» в последующем окне, все настройки начнут действовать.
Меняем ключ входа для учетной записи Майкрософт
Сделать настройку пароля в Майкрософте можно через любое устройство, подключенное к интернет сети, но с условием, что ваш ПК тоже подключен к сети. Это нужно для дальнейшей синхронизации.
Итак, переходим по ссылке https://account.microsoft.com/?ref=settings . Входим в свою учетную запись, используя действующий пароль.
Теперь нажмите на словосочетание «Изменить пароль», который расположен под e-mail.
После того, ваш нажмете на «Изменить пароль», вы увидите новое окно. Вам придется выбрать вариант получения кода подтверждения.
Как только подтвердите код, окно смены пароля тут же откроется. В нем вы вводите предыдущий и новый ключ для входа в систему (дважды). И сохраняетесь.
Варианты для локального пользователя, чтобы изменить ключ входа
Помимо Параметров, можно воспользоваться и другими вариантами изменения пароля для локального пользователя.
Командная строка относится к таким способам. Откройте ее через Пуск, кликнув по его значку правой клавишей. И следуйте за нами.
- Введите команду net users, нажмите Enter ( ниже на картинке пример, как осуществляются команды
- Затем впишите следующую команду net user имя_пользователя новый_пароль
После проделанных манипуляций пароль должен установиться.
Еще можно поменять пароль через панель управления.
1)Через Панель управление, зайдите в Учетные записи пользователей.
2)Щелкните на «Управление другой учетной записью», эта задача находится в окне внесения изменений в Учетную запись.
3)Перед вами откроется окно с перечислением пользователей, нажмите на тот, что нужен вам и выберете «Изменить пароль».
4)Перед введением нового ключа, введите старый.
5)Нажмите «Готово».
На этом процедура завершена.
Надеюсь, вы смогли найти подходящий способ смены пароля для себя, и у вас не возникло дополнительных вопросов. Важно: после смены ключа – не забыть его. Для этого лучше запишите его где-нибудь.
Ошибка – «Выходное аудиоустройство не установлено»