Рано или поздно в жизни каждого пользователя ПК настает момент, когда приходится переустановить Windows. Причин для этого может быть много, например устаревшая система, вирусы, которые не может победить антивирус, большое количество системных ошибок, которые проще всего устранить переустановкой ОС.
Сегодня мы пошагово разберемся, как переустановить операционную систему Windows и избежать при этом потери данных.
Подготовка к переустановке Windows
В качестве примера в этой статье будет выступать Windows 7. В принципе, по такой же схеме Вы можете установить и другие версии, как старые, так и новые. Прежде чем приступать к тому, чтобы переустановить Windows, необходимо сделать несколько подготовительных шагов. Для начала Вы должны четко понимать, что Ваши действия ставят под угрозу сохранность Ваших данных, так что, если Вы не уверены в своих действиях, стоит для этих целей попросить помощь у другого человека.
Первым делом скопируйте на флешку, жесткий диск или любой другой носитель важную для Вас информацию. Это могут быть фотографии, музыка, документы, — в общем все, что Вам очень дорого. Обязательно проверьте файлы в папках Документы, Загрузки, на Рабочем столе. Если у вас жесткий диск разделен на два раздела, или в системе два диска, убедитесь, что вся важная информация сохранена на диске D: А при установке WIndows надо обращать внимание на размер диска, на который устанавливается система, чтобы случайно не стереть второй диск.
Подготовка загрузочного носителя
После этого необходимо подготовить загрузочную флешку или диск. Не выполняйте этот пункт, если у Вас есть системный диск или другой носитель. Лично я использую условно бесплатную программу UltraISO, с интуитивно понятным интерфейсом, для создания загрузочных флешек различных назначений.
Также важно определить, какую именно версию Вы хотите использовать, и не будет ли у Вас проблем с активацией лицензии. Windows не только отличается годом выпуска, но и разрядностью своей операционной системы. Хорошо, если у Вас имеется диск с системой от производителя, в противном случае придется заранее определиться с версией операционной системы. Если у Вас установлено оперативная память объемом 4Гб и выше, имеет смысл использовать 64х битную систему.
Перезагрузка в BIOS
Далее необходимо перезагрузить компьютер и зайти в BIOS. Для этого стоит использовать как кнопки DEL, F2, так и другие, предусмотренные производителем Вашего ноутбука. В нем Вам необходимо выбрать загрузочное устройство. Это может быть привод дисковода, USB устройство, в зависимости от того где находится образ системы. Если на флешке, то выбираем USB (флешка должна быть вставлена), сохраняем настройки и перезагружаем компьютер.
Процесс установки системы
Ваш компьютер начнет загружаться и запустит программу установки системы. Тут все относительно просто. Следуйте инструкциям установщика. Процесс установки разделен на несколько этапов, после выполнения каждого напротив будет появляться галочка.

Обратите внимание, во время установки Вам предложат меню выбора диска для установки операционной системы. Вы можете как удалить все существующие разделы, так и отформатировать только раздел С, не удаляя информацию с раздела D:
Когда первый этап будет выполнен, компьютер будет перезагружен. В этот момент необходимо запустить BIOS снова и поставить загрузочным жесткий диск или вытащить носитель с образом. Снова сохраняем настройки и перезагружаем компьютер. Установка продолжится.
По завершению всех этапов вы получите чистую, новенькую систему. Останется лишь выполнить базовую настройку системы. Обратите внимания, что все ранее установленные программы будут удалены безвозвратно, и если в не озаботились о сохранении важных данных, есть риск потерять их навсегда.
Если Вы установили пиратскую версию, то вполне возможно, что в ней уже будут присутствовать базовые драйвера и минимальный набор необходимых (а то и вредных) программ. Если нет, то придется искать все это самостоятельно. Лучше всего скачивать драйвера с официальных сайтов Microsoft, а также с сайтов производителей компонентов Вашего ПК.
Устраняем ошибку «Bootmgr is missing»



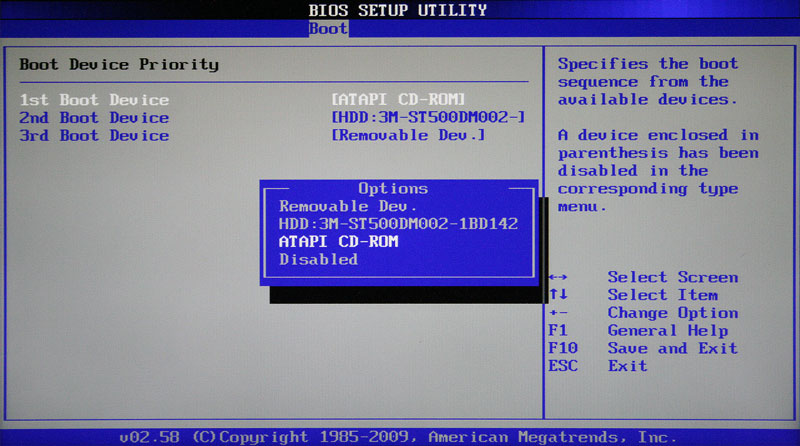







Здравствуйте.
При переустановке данные удаляются только с диска С/ или форматируется весь жесткий диск?
Добрый день, есть несколько ситуаций, можно установить поверх действующей системы и тогда все файлы останутся, но это очень не эффективно и не грамотно. Можно отформатировать весь жесткий диск со всеми локальными разделами, но тогда Вы потеряете всю информацию, что тоже не очень хорошо. Я рекомендую форматировать только один, системный раздел жесткого диска, обычно это «Локальный диск С» форматируем его и соответственно теряем только ту информацию, которая была на нем.